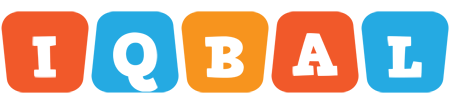In this article I will show you How to Install Ubuntu 23.04 Lunar Lobster Edition on VirtualBox in your Windows PC.
REQUIREMENTS
How to Install Ubuntu 23.04 Lunar Lobster
Step 1: Download VirtualBox and Ubuntu ISO file from the requirement section.
Then Install VirtualBox by double clicking on it and following the prompt.
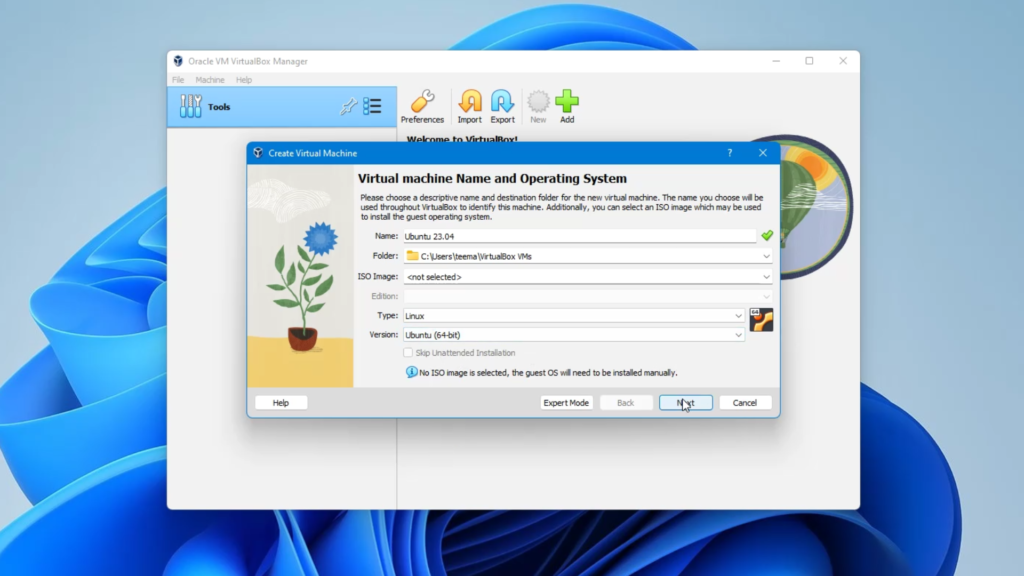
STEP 2: Click on New to create a new Virtual Machine
Set the Machine to Ubuntu 23.04 or whatever you want to call it, leave the folder option as it is.
Set the Type to Linux and Version to Ubuntu (64 bit) and then next.
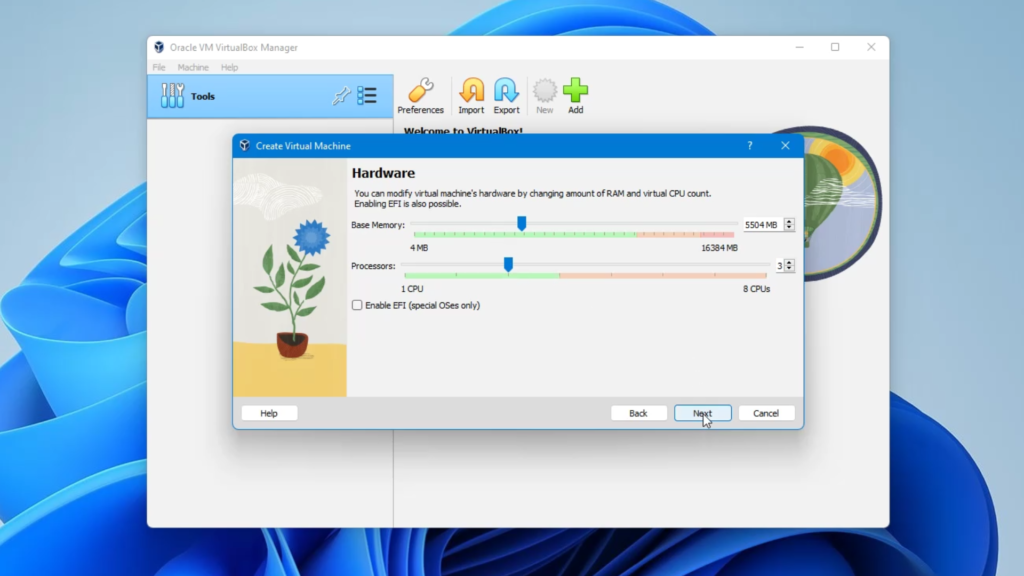
STEP 3: Set the Base Memory (which is your RAM) to whatever you want to allocate to this machine and then Set the Processor Cores as well then Next.
Note: You shouldn’t allocate more than 40% of your PC resources to your Virtual Machine else it’ll slow down your main PC.
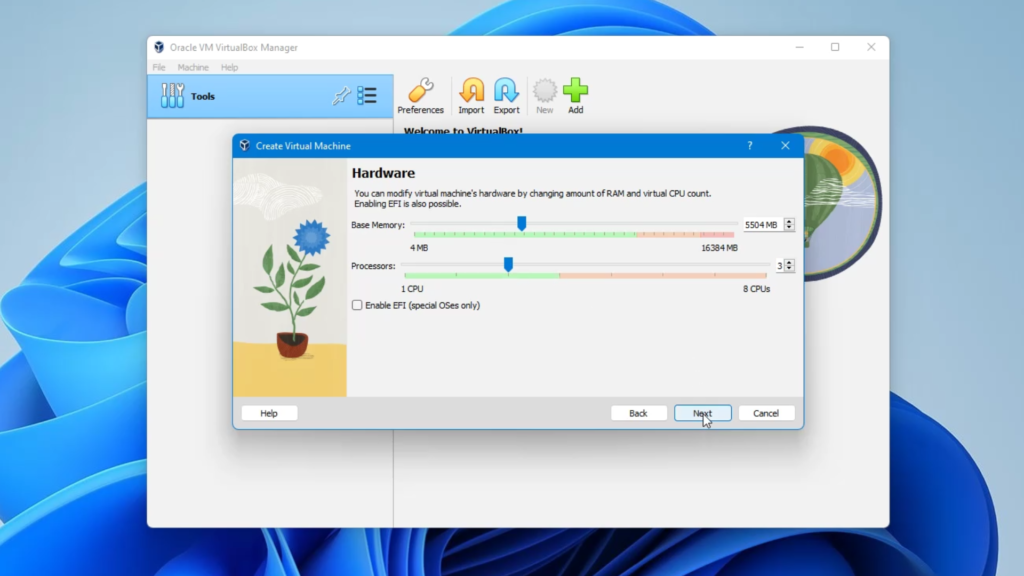
STEP 3: Select Create a Virtual Hard Disk Now and set a disk size for your Ubuntu machine (Minimum Requirement is 25gb) then Click on next.
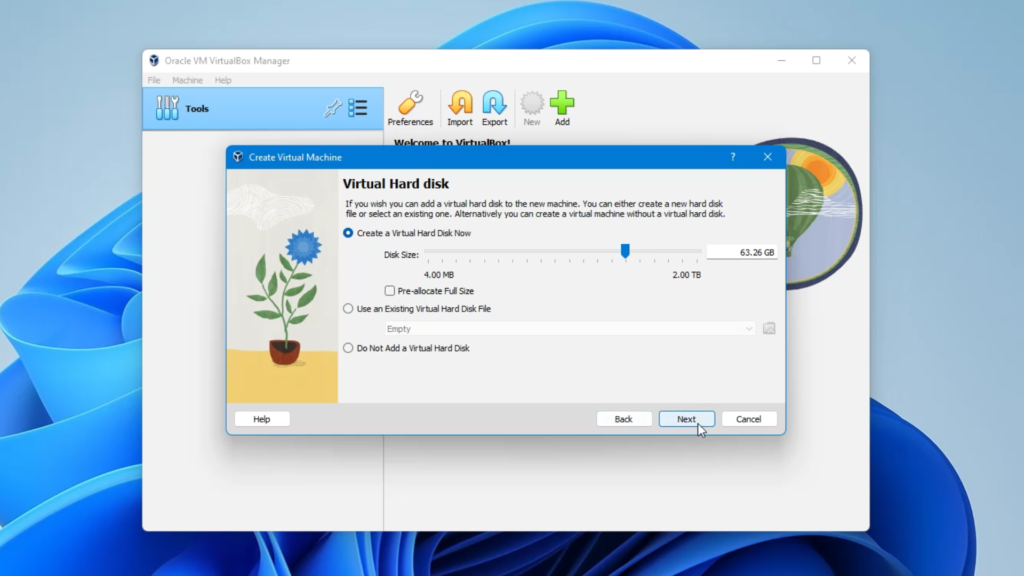
STEP 4: Click on Finish to Apply the Changes we’ve made.
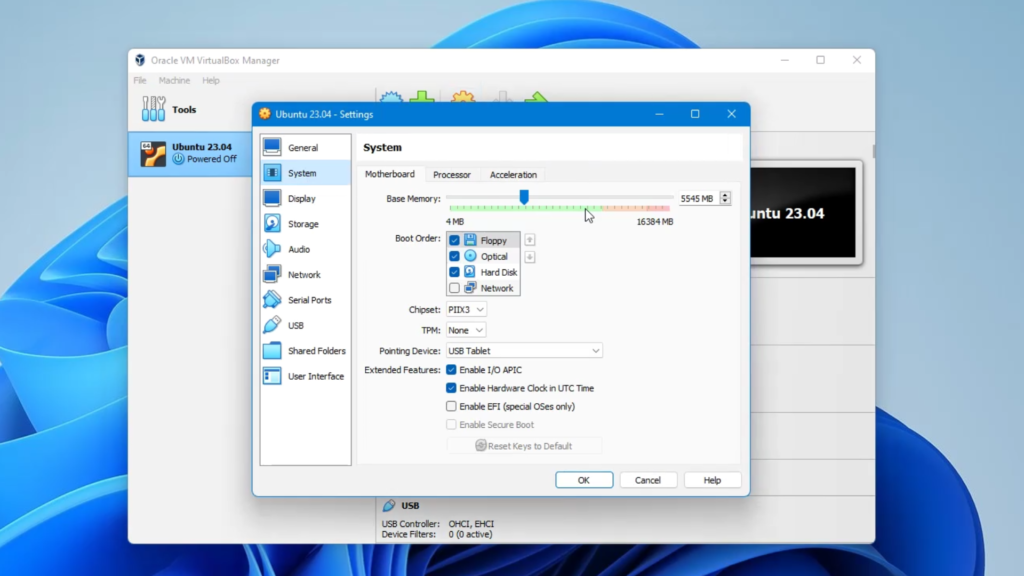
STEP 5: After creating a new Virtual Machine for Ubuntu, we have to make few changes and also attach Ubuntu ISO file we downloaded earlier.
Click on Settings on VirtualBox.
Then Click on System. You can change the Base Memory and Processor Cores whenever you want to make your Machine perform better.
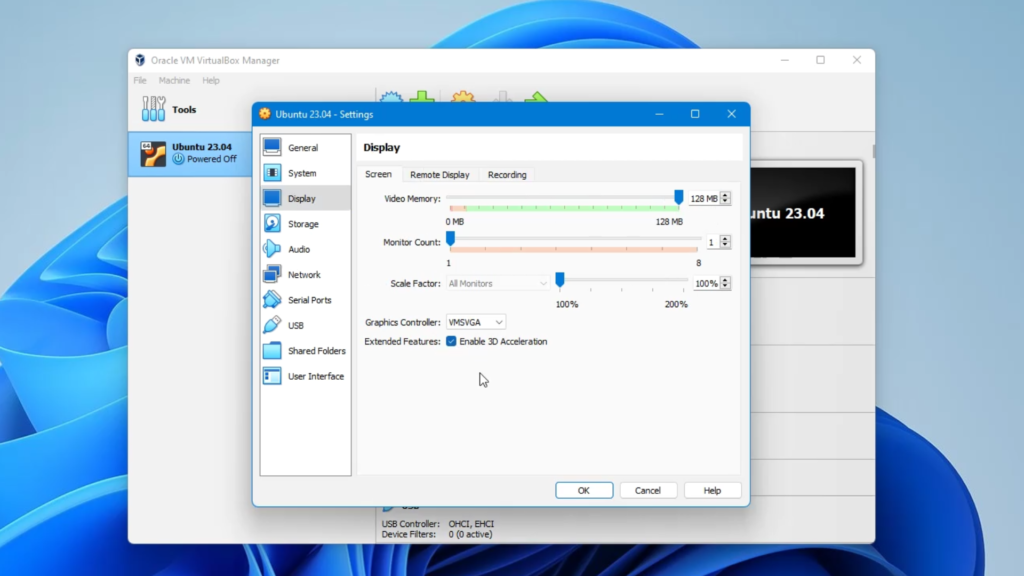
STEP 6: Click on Display
Then increase the Video Memory to 128MB and enable 3D Acceleration.
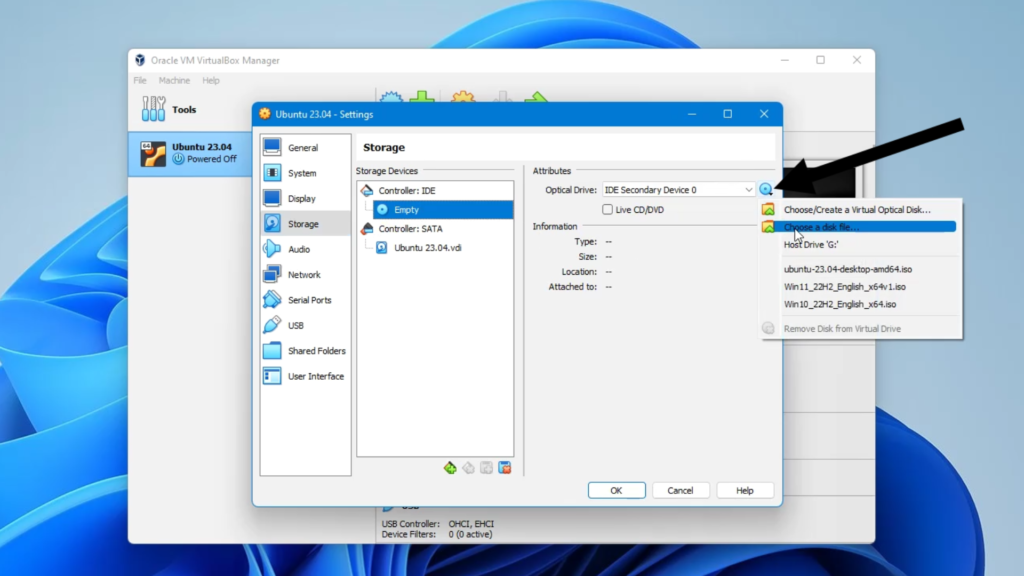
STEP 7: Click on Storage
Click on the Empty Disk under Controller: IDE, then by the right side click on the small disk icon where the arrow is pointed and then Click on Choose a Disk File.
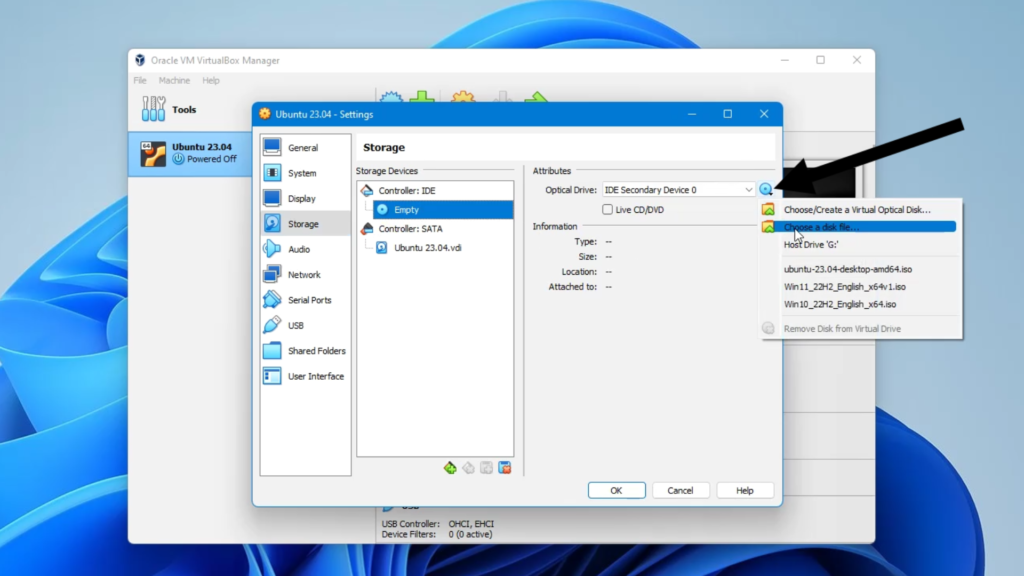
STEP 8: Now Locate Ubuntu ISO File in your Download folder and Add It.
Then Click on OK to apply the changes we’ve made.
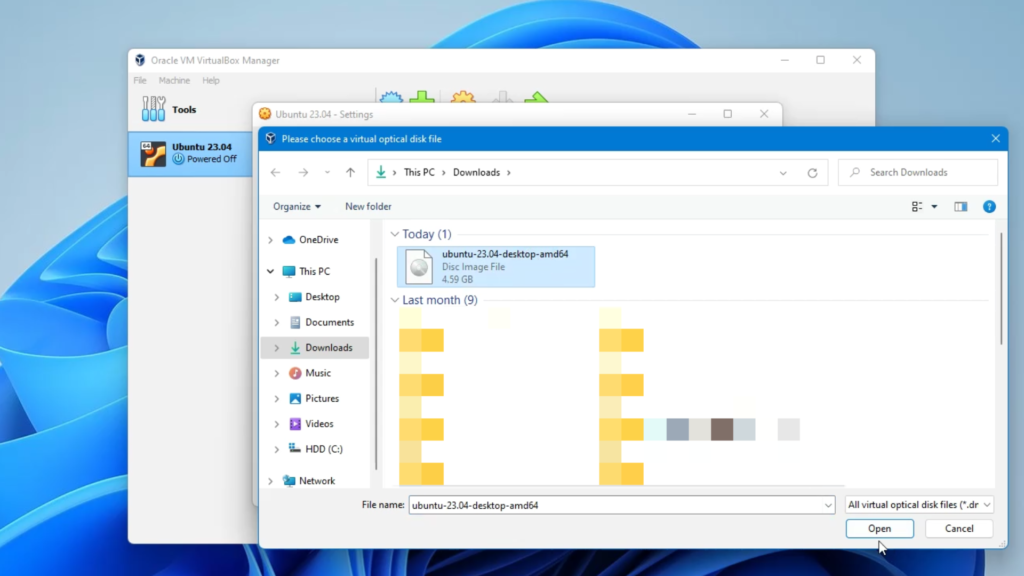
STEP 9: Click on Start to initiate the installation.
When it boots up, select Try or Install Ubuntu by hitting Enter.
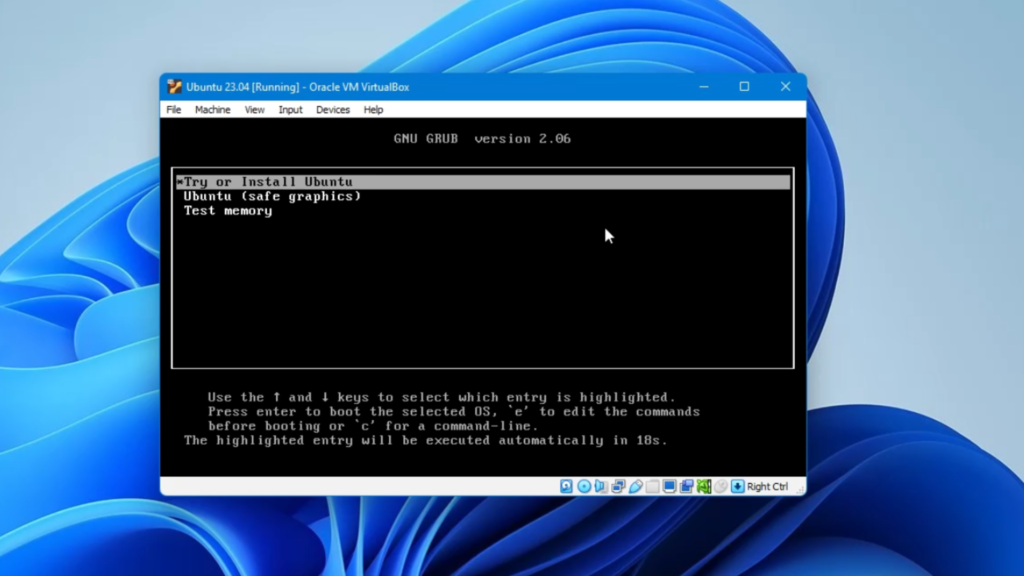
STEP 10: Set your Language, Select Install Ubuntu and Next
Set your Keyboard Layout and Next
select Use wired connection to connect to internet using your PC internet connection and next.
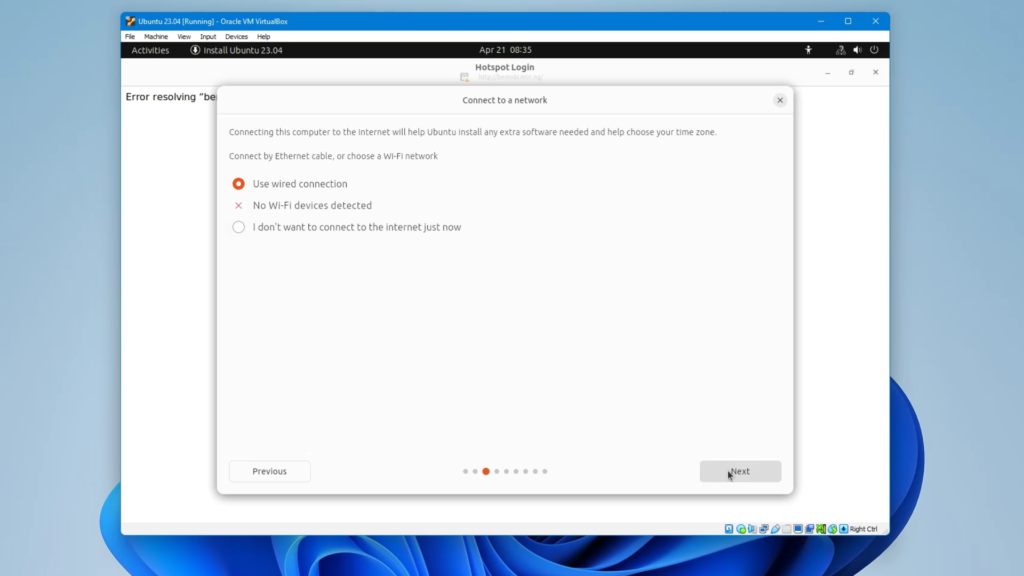
STEP 11: Select Normal Installation and Next
Select Erase Disk and Install Ubuntu and Next
It should show up the disk we allocated earlier, Click on Install
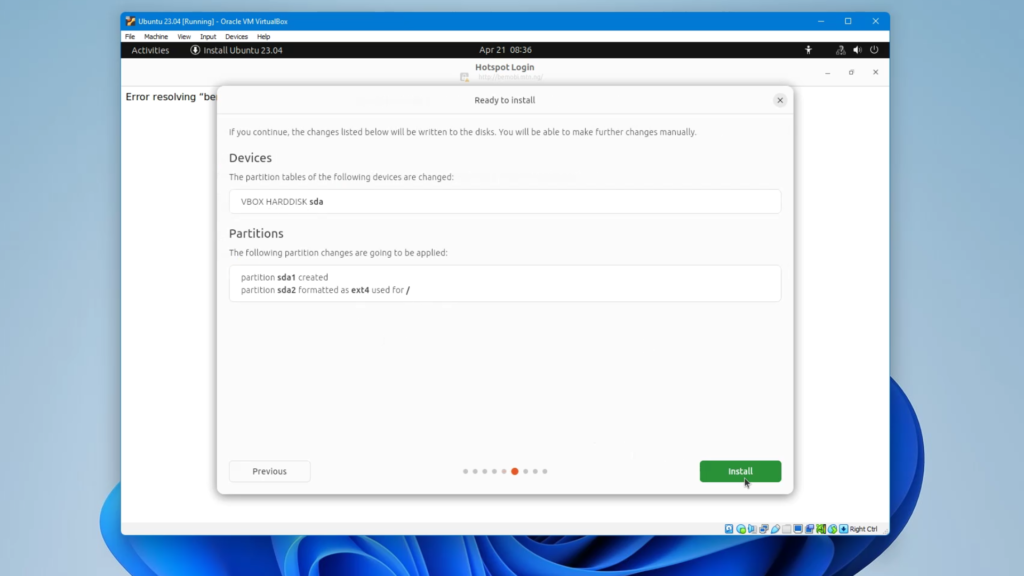
STEP 12: Set your time zone and Next.
Now Setup your Name, username and password for your Ubuntu machine and Next.
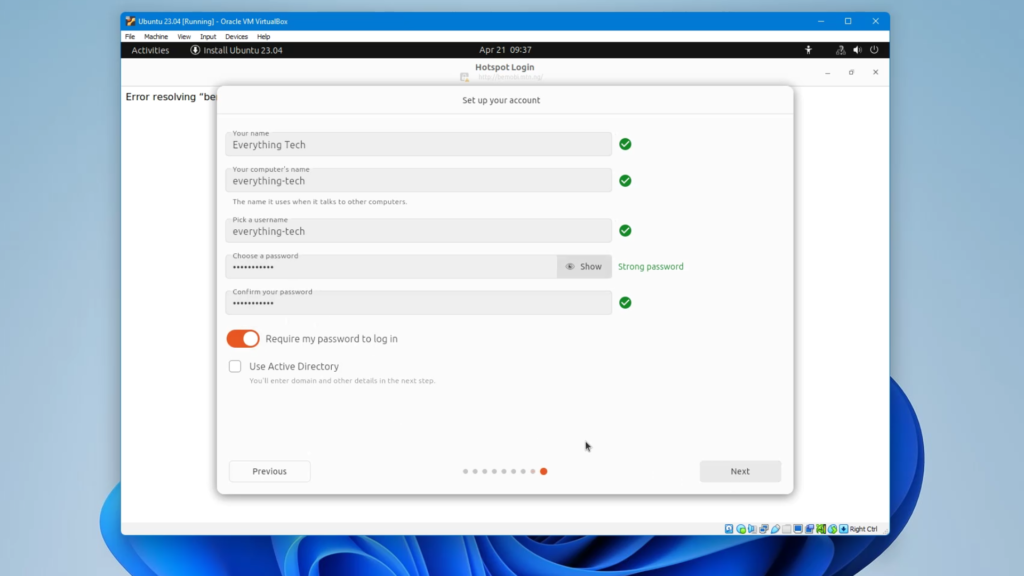
STEP 13: Select Either Light or Dark Mode and next (you can change it later in appearance settings).
And it should start installing.
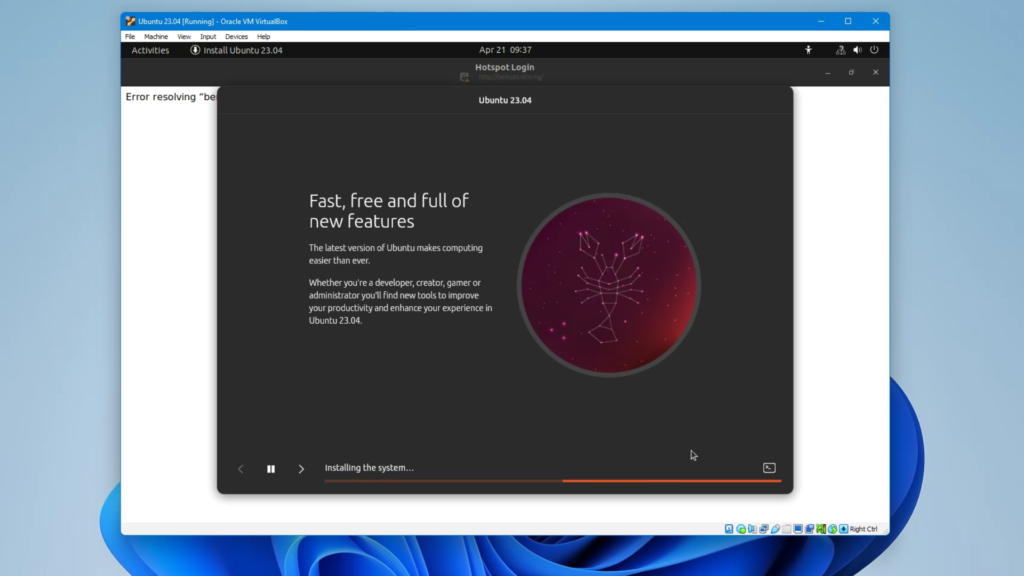
STEP 14: It shouldn’t take long to install (mine took 10minutes).
Click on Restart Now to Restart into our Ubuntu
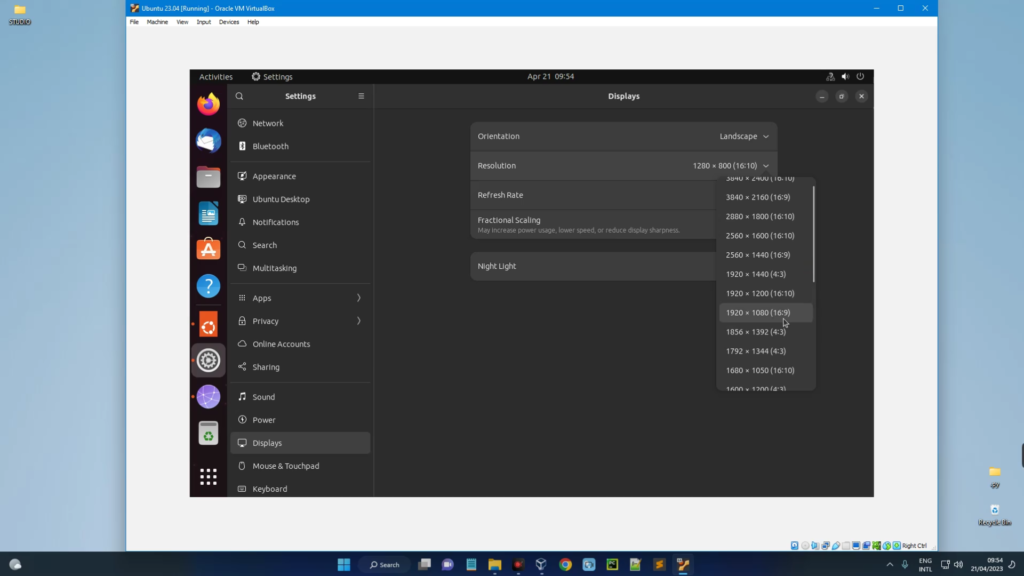
STEP 15: It should prompt you to hit Enter after removing Installation media. Just hit Enter, the installation media has been removed automatically. Then sign in to your machine and enjoy!
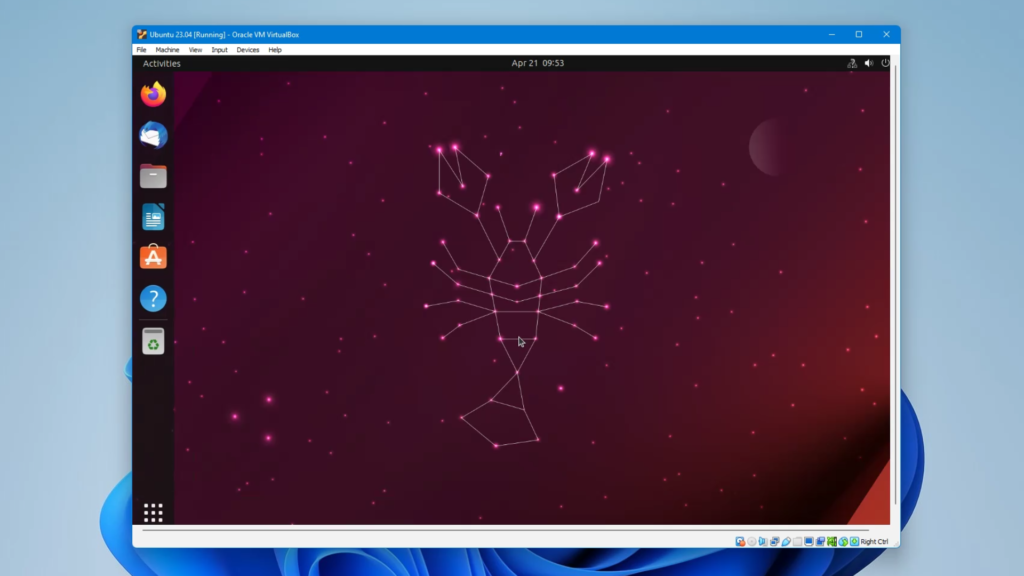
CONCLUSION
- It should work seamlessly without any issue as long as you install properly and allocate enough resources.
Check out a full video I made on how to install: